Durant un temps limité, un bol de lasagne légèrement épicé était disponible chez Tim Hortons. Lorsqu’ils ont retiré la lasagne de leur menu, j’ai décidé de créer une recette au goût similaire moi-même en m’inspirant de recettes sur le Web.
J’ai maintenant décidé d’ajuster ma recette car nous avons récemment fait l’acquisition d’un Instant Pot. Magnifique petit électroménager.
Voici donc la recette et les étapes pour obtenir une savoureuse lasagne légèrement épicée.
Ingrédients

1 canne de tomate en dés au piment rouge piquant (de type Almer)
1 canne de sauce tomate a l’ail (hunts)
29 onces de jus de tomate (960ml)
3 onces de pâte de tomate
1/2 c. a thé oregano (séché)
1/2 c.a thé de basilic (séché)
1 c a thé de sucre
sel-poivre
1 lb de boeuf haché
1 lb de pâtes Rotini (ou autre au choix)
2 oignons
2 gousses d’ail
Huile d’olive
Étapes
- Mettre le IP (Instant Pot) en mode Sauté et le laisser réchauffer quelques minutes
- Ajouter un peu d’huile d’olive dans le IP et y mettre le steak hach...
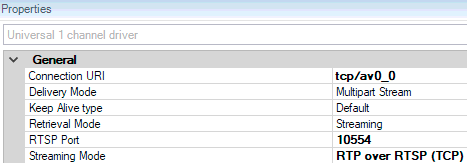
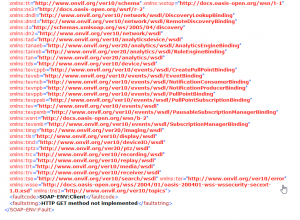
Commentaires récents